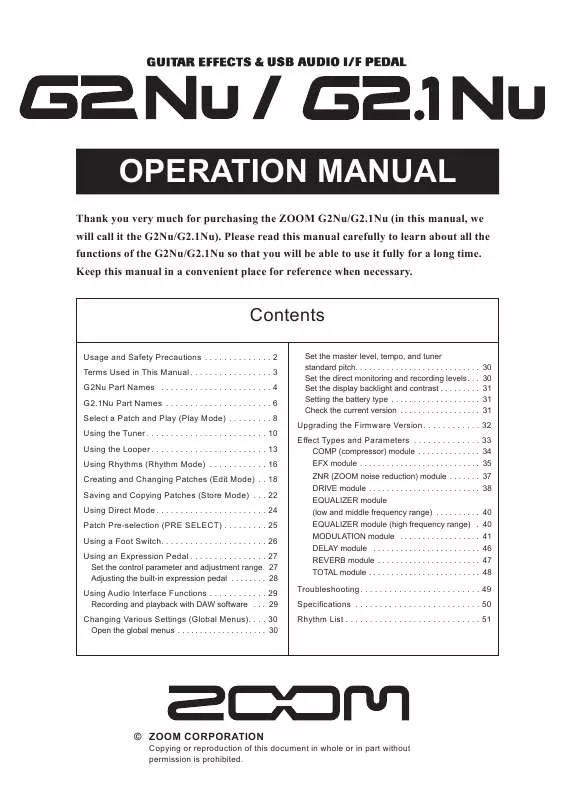Detailed instructions for use are in the User's Guide.
[. . . ] OPERATION MANUAL
Thank you very much for purchasing the ZOOM G2Nu/G2. 1Nu (in this manual, we will call it the G2Nu/G2. 1Nu). Please read this manual carefully to learn about all the functions of the G2Nu/G2. 1Nu so that you will be able to use it fully for a long time. Keep this manual in a convenient place for reference when necessary.
Contents
Usage and Safety Precautions . 16 Creating and Changing Patches (Edit Mode) . [. . . ] Whennecessary, youcanturnOFFthesoundofthe guitar that passes directly to the output jack before goingtothecomputer(turndirectmonitoringOFF) (Figure3below). Fordetails, see"Settingthedirect monitoringandrecordinglevels"(P30). For details about recording, playback and other functions, pleaseseetheDAWsoftwaremanual.
HINT
Compatible OS
WindowsXPSP2orlater WindowsVistaorlater MacOSX(10. 4. 6/10. 5/10. 6orlater) For recording and playback, this unit supports the following formats.
Quantization (bit-rate) Sampling frequency
32/44. 1/48kHz The unit will be recognized by the computer as an audiodevicewhenitisconnectedbytheUSBcable. WhenrunningWindows, installadedicatedASIO driver to make low-latency audio recording and playback possible.
HINT
16-bit
If you turn the power switch OFF and connect theunittoacomputerbyUSB, itwilloperateon bus power from that computer.
· Whenusingdirectmonitoring, iftheDAW software has an echo back function (which sends the input signal directly to the output duringrecording), alwaysturnitOFF. Ifyou record with it ON, the signal output will sound like it has been processed with a flanger. · Youcanalsoadjusttherecordinglevelsentto theDAWsoftware(P30).
Figure 1. Signal flow during recording
DAW software
INPUT OUTPUT
G2Nu/G2. 1Nu
Effects USB
USB
Figure 2. Signal flow during playback (direct monitoring ON)
G2Nu/G2. 1Nu
Effects USB OUTPUT USB
INPUT
DAW software
Figure 3: Signal flow during playback (direct monitoring OFF)
G2Nu/G2. 1Nu
Effects USB OUTPUT USB
INPUT
DAW software
ZOOM G2Nu/G2. 1Nu
29
ChangingVariousSettings(GlobalMenus)
Usingtheglobalmenus, youcanchangevarioussettingsrelatedtothemasterlevel, display, USBandotheritems. Settings made to global parameters affect all patches.
Open the global menus
PresstheUSB/GLOBALkeytoopentheGLOBAL menu.
2.
When you are done changing the settings, press the USB/GLOBAL key to turn its light OFF.
The tuner's standard pitch will be saved even when the power is turned OFF.
HINT
Set the direct monitoring and recording levels
HINT
· See"Usingafootswitch"fordetailsaboutthe "FootSwitch"globalparameter(P26). · Wheninbypass, muteorloopermode, you cannotopentheGLOBALmenu.
1.
Set the master level, tempo, and tuner standard pitch
1. Use the effect type []/[] keys to select "GLOBAL, " and use the Parameter knobs 13 to adjust the master level (knob 1), tempo (knob 2), and tuner standard pitch (knob 3).
Master level Tempo Tuner standard pitch
Press the effect type []/[] keys to select "USB. " Use Parameter knob 1 to turn direct monitoring ON/OFF, and use Parameter knob 2 to adjust the recording level.
DirectmonitoringON/OFF Recordinglevel
2.
When you are done changing the settings, press the USB/GLOBAL key to turn its light OFF.
The recording level setting will be saved even when the power is turned OFF.
HINT
HINT
You can also use the Tap key to adjust the tempo(P17).
30
ZOOM G2Nu/G2. 1Nu
ChangingVariousSettings(GlobalMenus)
Set the display backlight and contrast
1. Use the effect type []/[] keys to select "DISPLAY. " Use Parameter knob 1 to adjust the backlight and Parameter knob 2 to adjust the contrast.
Backlight Contrast
2.
When you are done changing the setting, press the USB/GLOBAL key to turn its light OFF.
The battery type setting is saved even when the power is turned OFF.
HINT
Check the current version
1. Use the effect type []/[] keys to select "VERSION. "
The following screen appears.
Current version information
2.
When you are done changing the settings, press the USB/GLOBAL key to turn its light OFF.
The backlight and contrast settings will be saved even when the power is turned OFF.
HINT
2.
Setting the battery type
1. Use the effect type []/[] keys to select "BATTERY, " and turn Parameter knob 1 to set the battery type to one of the following.
ALKALINE Usethissettingforalkalineoroxyride(oxy nickelhydroxide)batteries. NiMH Usethissettingfornickelmetalhydride batteries that can be recharged and reused.
Battery type
HINT
When you are done checking the version information, press the USB/GLOBAL key to turn its light OFF.
See the next page for how to upgrade the version.
NOTE
Set the battery type that you are using in order to display the remaining battery charge accurately.
ZOOM G2Nu/G2. 1Nu
31
UpgradingtheFirmwareVersion
1. Download the latest version upgrade application from the ZOOM website (http://www. zoom. co. jp/).
You must connect the unit to a computer to upgrade the version.
HINT
3.
Launch the version upgrade application, and conduct the version upgrade.
See the ZOOM website for the upgrade procedures. Whenyoucompletetheversion upgrade, "PleaseRestart"appearsonthescreen.
See the previous page for how to confirm the current version.
2.
Confirm that the POWER switch is set to "OFF. " While pressing both []/[] foot switches, connect the unit to a computer using the USB cable.
NOTE
DonotdisconnecttheUSBcableduringtheversion upgrade process.
4.
When the version upgrade is complete, disconnect the USB cable and turn the power OFF.
Turn the power ON again in the usual manner, and the unit will start operating with the new version.
USB cable
Computer
If connection with the computer is successful, the following message appears on the display.
32
ZOOM G2Nu/G2. 1Nu
EffectTypesandParameters
Effect type name
When the module is ON, use the effect type []/[] keys to select.
Module knob
Shows the position to recall the module.
Parameters 13
Shows the effect parameters that can be adjusted with Parameter knobs 13 and their setting ranges.
Module name
DELAY module
This delay module allows the use of a hold function.
Delay
This long delay has a maximum length of 5000 mS.
Echo
This tape echo simulation has a long delay with a maximum length of 5000 mS.
The four effect types above have the same parameters.
PARM1
Time Sets the delay time. 1 5000 mS F. B (feedback)
PARM2
0 100 Mix
PARM3
0 100
Adjusts the feedback amount.
Adjusts the amount of effected sound that is mixed with the original sound.
Tap
You can use the TAP key to set a parameter that has this icon shown next to it. When a module/effect type with this option is selected in EDIT mode, the parameter interval (modulation frequency, delay time, etc. ) can be set by repeatedly tapping the TAP key.
Tempo mark
When a note mark is shown next to a parameter, the tempo set using the GLOBAL menu (P30) can be synchronized to note intervals. For example, if the Time Parameter of the DELAY module is set to an 8th note, the delay time will be equivalent to an 8th note at the current tempo.
Expression pedal
When a pedal icon is shown next to a parameter, it can be controlled with an expression pedal. If you set the module to be controlled by the expression pedal (P27), you can control the parameter in real time when you select a patch that uses it. With the G2Nu, you will need to connect an external expression pedal (FP01/FP02).
Delay tap, hold delay and delay mute
Effect types that show these icons allow you to use a foot switch to set the delay time (DELAY TAP), to turn the hold delay function ON/OFF (HOLD) and to turn the DELAY module input mute ON/OFF (MUTE). To use these functions, you must connect a foot switch, set the function (P26) and activate a compatible effect type.
Note:Manufacturernamesandproductnamesmentionedinthefollowingtablearetrademarksorregisteredtrademarksof their respective owners. The names are used only to illustrate sonic characteristics and do not indicate any affiliation with ZOOMCORPORATION.
ZOOM G2Nu/G2. 1Nu
33
EffectTypesandParameters
COMP(compressor)module
This module reduces high level signals and increases low level signals.
COMP (compressor)
This compressor in the style of the MXR Dyna Comp.
PARM1
Sense (sensitivity) 0 10
PARM2
ATTCK(attack) Slow, Fast Level
PARM3
2100
Adjusts the compressor sensitivity. Highervaluesresultinhigher sensitivity.
Sets compressor attack speed to Fast or Slow.
Adjusts the level of the signal after it has passed through the module.
RackComp (rack compressor)
This compressor allows more detailed adjustment than COMP.
PARM1
THRSH (threshold) 050 Ratio
PARM2
110 Level
PARM3
2100
Sets the level that activates the compressor.
Adjusts the compression ratio.
Adjusts the level of the signal after it has passed through the module.
M Comp (M compressor)
This compressor provides a more natural sound.
PARM1
THRSH (threshold) 050 Ratio
PARM2
110 Level
PARM3
2100
Sets the level that activates the compressor.
Adjusts the compression ratio.
Adjusts the level of the signal after it has passed through the module.
34
ZOOM G2Nu/G2. 1Nu
EffectTypesandParameters
EFXmodule
This module includes wah and filter effects, as well as special effects such as a ring modulator and an octaver.
AutoWah
This effect varies wah in accordance with picking intensity.
Resonance
This effect varies the resonance filter frequency according to picking intensity. [. . . ] Click the Play button in the
transport panel to start playback.
NOTE
· While the monitoring button is enabled, the direct signal input to this unit and the signal routed to the computer and then returned to this unit will be output simultaneously from this unit, causing a flanger-like effect in the sound. To accurately monitor the sound also while adjusting the recording level, temporarily set the output device port for the VST connection (step 6) to "Not Connected". · The level meter as in the above illustration shows the signal level after processing in this unit. When you pluck a guitar string the meter may register with a slight delay, but this is not a defect.
HINT
If no sound is heard when you click the Play button after recording, check the VST connection settings (step 6) once more.
HINT
The Inspector shows information about the currently selected track. [. . . ]