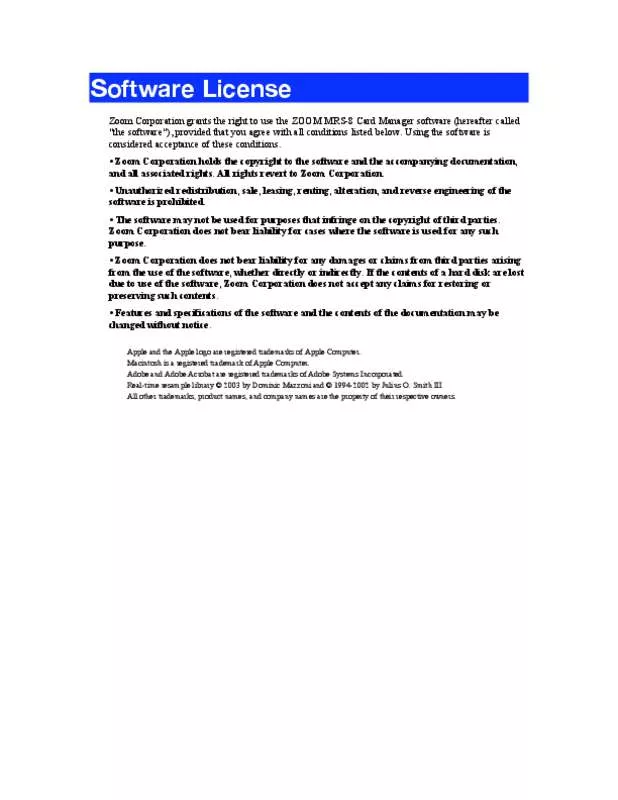User manual ZOOM MRS8CM
Lastmanuals offers a socially driven service of sharing, storing and searching manuals related to use of hardware and software : user guide, owner's manual, quick start guide, technical datasheets... DON'T FORGET : ALWAYS READ THE USER GUIDE BEFORE BUYING !!!
If this document matches the user guide, instructions manual or user manual, feature sets, schematics you are looking for, download it now. Lastmanuals provides you a fast and easy access to the user manual ZOOM MRS8CM. We hope that this ZOOM MRS8CM user guide will be useful to you.
Lastmanuals help download the user guide ZOOM MRS8CM.
Manual abstract: user guide ZOOM MRS8CM
Detailed instructions for use are in the User's Guide.
[. . . ] Adobe and Adobe Acrobat are registered trademarks of Adobe Systems Incorporated. Real-time resample library © 2003 by Dominic Mazzoni and © 1994-2002 by Julius O. Smith III All other trademarks, product names, and company names are the property of their respective owners.
Introduction
About the MRS-8 Card Manager
The MRS-8 Card Manager is an Apple Macintosh application designed to manage projects and V-takes of the MRS-8 on an Apple Macintosh. When a MRS-8 SD card is inserted into a SD USB Reader connected to your Macintosh, the MRS-8 Card Manager can perform the following functions:
• Convert V-takes into AIFF files
The audio data recorded on any V-take of the MRS-8 can be converted into an AIFF file (Macintosh standard audio file). [. . . ] This time hold down the OPTION key and drag your selection to the Finder. A progress dialog will appear for each of the eight tracks. At the end of the operation you will notice that 8 mono AIFF files have been created named “Slave-Tr1-Tk1. aiff, ” “Slave-Tr2-Tk1. aiff, ” an so on:”
Working with Projects
Selecting a SD Card or Projects Folder
When you start the MRS-8 Card Manager it will look for a SD card. If it finds one, then all your projects will be displayed in the Project List area of the window:
However, you can select other folders containing MRS-8 projects, like SD cards that you have copied to the hard drive of your Macintosh. To select a different projects folder, click on the SELECT FOLDER button. A “Choose” dialog will be displayed (this dialog may look different depending on your Mac OS version):
Navigate until you see the Folder you wish to select, and then click the “Choose” button. Once you have chosen a SD card or a projects folder, you can select a project in the Project List Area by clicking on its name or number.
As an alternative to the SELECT FOLDER button you can use the menu item “File>Select MRS-8 Card or Folder. ” The full path to the selected card or folder is displayed right under the list of projects.
Sorting Projects
Each project is displayed on a row of the Project List. The first one shows the number of the project, the second one shows the name of the project. You can sort the projects by project number, or project name. To sort by number, click in the “Project Number” header column. To sort by project name, click in the header column labeled “Project Name:”
To toggle between ascending order and descending order: • In Mac OS 9, click on the triangle in the top right corner of the Project List (above the scroll bar). • In Mac OS X, click again on the column header you wish to toggle:
Working with V-takes
Once you selected a project from the Project List, its non-empty V-takes will show up in the Tracks and V-Takes grid of the MRS-8 Card Manager window.
Selecting V-takes
To make a single selection, click on a V-take. You may select either a non-empty V-Take or an empty one. A non-empty V-Take may be exported to an AIFF file or it can be used as the target for importing a WAVE or AIFF file. An empty V-Take may be used only as the target for importing an audio file. To make multiple selections hold the SHIFT key as you click in the V-Takes you want selected. You can select up to ten V-Takes, but only one V-Take in each track, master left, or master right may be part of the selection. Here is an example of eight selected V-Takes, one in each track:
When importing a stereo file you can indicate which two V-Takes should be the target of your import by selecting exactly two V-Takes. Those can be either empty, non-empty, or a combination. If you drag a stereo file over one of the two selections, that V-Take will be the target for the left channel of the stereo file, while the other V-Take will be the target for the right channel.
Playback
You can use the transport buttons to play a mix of your selected V-takes, to fast-forward, or rewind. When your selection contains at least one non-empty V-Take, the transport buttons become enabled:
Click on the PLAY ( ) button to hear a mix of the selection. To stop the playback, click on the STOP ( ) button. [. . . ] Select the V-Takes you want to mix, adjust the volume and pan settings, then click on the EXPORT MIX button or select the “Export Mix to AIFF” menu command. In the “Save As” dialog that appears, select the destination folder, optionally name your file, and then click “Save. ” A progress dialog will indicate how the export operation is advancing.
Exporting Raw V-Takes
Select the V-Takes you want to export. You can select up to ten V-takes, but only one per track, master left, or master right. Click on one of the selected V-Takes and while holding down the OPTION key drag the selection to the Macintosh desktop or to a folder. [. . . ]
DISCLAIMER TO DOWNLOAD THE USER GUIDE ZOOM MRS8CM Lastmanuals offers a socially driven service of sharing, storing and searching manuals related to use of hardware and software : user guide, owner's manual, quick start guide, technical datasheets...manual ZOOM MRS8CM