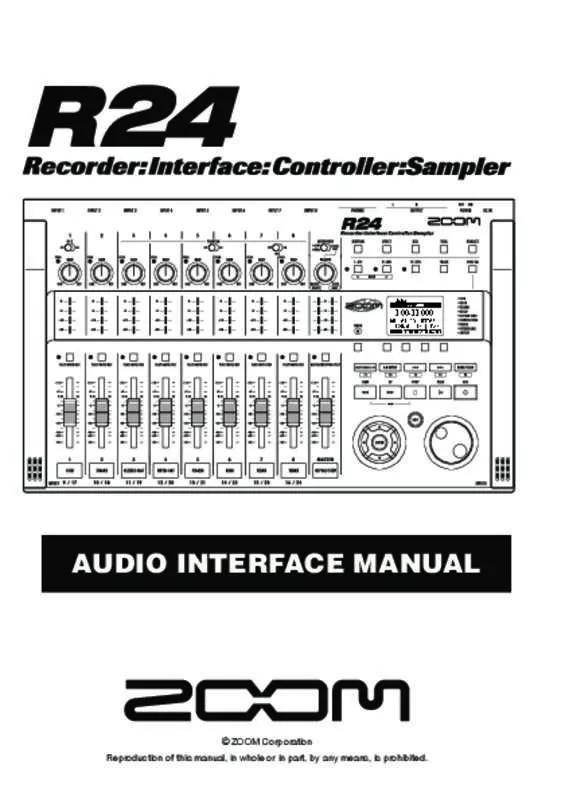User manual ZOOM R24AI
Lastmanuals offers a socially driven service of sharing, storing and searching manuals related to use of hardware and software : user guide, owner's manual, quick start guide, technical datasheets... DON'T FORGET : ALWAYS READ THE USER GUIDE BEFORE BUYING !!!
If this document matches the user guide, instructions manual or user manual, feature sets, schematics you are looking for, download it now. Lastmanuals provides you a fast and easy access to the user manual ZOOM R24AI. We hope that this ZOOM R24AI user guide will be useful to you.
Lastmanuals help download the user guide ZOOM R24AI.
Manual abstract: user guide ZOOM R24AI
Detailed instructions for use are in the User's Guide.
[. . . ] AUDIO INTERFACE MANUAL
© ZOOM Corporation Reproduction of this manual, in whole or in part, by any means, is prohibited.
Contents
Audio interface manual
Contents . 1 Audio interface and control surface . 5
R24 Audio Interface system requirements . 6
Connecting and disconnecting in audio interface mode . [. . . ] (Reference: OPERATION MANUAL)
Stereo link
Link even and odd numbered INPUTS to handle them as stereo pairs.
PAN/EQ menu
VOLUME
Adjust the volumes of INPUTS 1~8.
On/Off Default setting: Off By setting up a stereo link, volume, reverb send and pan track parameters can be shared by pairs of even and odd inputs simultaneously (as in recording mode). (Reference: Operation Manual)
0~127 (increments of 1) Default value: 100
REV SEND
Adjust the reverb send levels of INPUTS 1~8.
Balance knob
In audio interface mode, the balance of the input monitoring signal and the signal from DAW software (the computer) can be adjusted with the BALANCE knob.
0~100 (increments of 1) Default value: 0 Reverb only affects the monitored signal (as in recording mode).
Left
Only the INPUT 1~8 signals
Right
Only the DAW stereo signal
PAN (BALANCE)
Adjust the pan for INPUTS 1~8.
NOTE
L100~R100 (increments of 2) Default value: Center (as in recording mode)
The reverb send, pan, volume and stereo link settings are all saved when you terminate (EXIT) audio interface mode and can be used again the next time.
25
Tuner
The R24 tuner can be used as when recording. Audio interface manual
Chromatic tuner
TOOL > TUNER
HINT
• The default value of the standard pitch is 440 Hz. • Tuners other than the chromatic tuner can also be used. Reference: Operation Manual )
1 2
Press TOOL. Select TUNER.
Change menu
NOTE
Tuner settings are saved when you terminate (EXIT) audio interface mode and can be used again the next time.
Press ENTER.
3
☞ Reference: Operation Manual
Tune the instrument.
Tuner
4
To change the standard pitch, beneath . press the
4
To change the tuner type, press beneath . the
5
Select the standard pitch.
Change the standard pitch
5
Change the tuner type.
Change the tuner type
Press ENTER.
Press ENTER.
26
Effects in audio interface mode
The R24’s insert and send-return effects can both be used when the sampling frequency is set to 44. 1 kHz. Basic operation is the same but there are a few differences in the menus. Audio interface manual
Insert effect
As in recording mode, you can select the insert location and the insert effect algorithm, as well as the effect patches to be applied to the signal being recorded.
Send return effect
As in recorder mode, use the SEND REVERB menu to change the patch and use the PAN/EQ menu to set the REV SEND level that adjusts the reverb depth.
INSERT EFFECT menu
Select the insert location
Insert on any INPUT 1~8.
Setting the reverb send level
REVERB SEND
Adjust the amount of reverb using the REV SEND level of the PAN/EQ menu.
(Reference: Operation Manual )
(Reference: Operation Manual ) (Reference: Audio interface manual – Mixer )
Apply the effect only to monitoring
The effect can be set to only be applied to the monitoring signal and to not affect signals recorded in DAW software.
NOTE
(Reference: Operation Manual )
• Effects can only be used when the sampling rate is 44. 1 kHz. • Insert and send return effect settings are saved when you terminate (EXIT) audio interface mode and can be used again the next time.
27
Working with patches
After making many changes, you can restore a patch to its pre-edited settings by initializing it. This will return it to its factory preset condition. Audio interface manual
Patch operations
For both insert and send return effects
Patch initialization (factory reset)
EFFECT > INITIAL
Patch operation menu
Selecting insert effect/reverb patches
To use an insert effect, select an algorithm and a patch. To use a send reverb effect, select a patch. (Reference: Operation Manual )
1
Press EFFECT. Turning effects on/off
Insert effect
Press the
Send return effect
beneath beneath
. .
Press the
Editing patches (EDIT)
By adjusting effect module parameters and levels, you can create the desired result. (Reference: Operation Manual )
The following example is of an insert effect.
2
Turn the effect On.
Importing patches (IMPORT)
All effect algorithms (and reverb patches) or a single one can be imported from a selected project on the R24. (Reference: Operation Manual )
In audio interface mode, one complete set of effect data is saved for the mode. There are no project based settings.
Change
3
Select INITIAL.
Change menu
Saving patches (SAVE)
Edited patches can be saved.
(Reference: Operation Manual )
Initializing patches (INITIAL)
Restores patches to their original factory settings (only available in audio interface mode).
Press ENTER.
Changing patch names (RENAME)
The name of the currently selected patch can be changed.
4
Select YES.
Change menu
Press ENTER.
28
Control surface setup for other DAWs
You can set up the R24 as a controller for use with a variety of DAW software besides Cubase LE 5. Please refer to the manual for the software that you are using. Audio interface manual
Logic
Control surface setup
Function key setup
1 2 3
Select “Preferences” > “Control surfaces” > “Setup…” from the “Logic Pro” menu. [. . . ] When the content is displayed, use "Cubase LE 5 Start Center" to perform the installation.
[INPUT 1-8]Jack Guitar, other instrument or built-in stereo mic
[PHONES]Jack Audio system, headphones or other playback equipment
R24
If another device is selected, use the pull-down menu to change the selection to “ZOOM R16_R24 Driver”. When the setting is done, click OK button and close the window.
ASIO Driver
Macintosh
[OUTPUT]Jack Audio components, amp built-in speakers etc
The device indication in the left section of the window now shows “ZOOM R16_R24 ASIO Driver” as the ASIO driver. Click on this indication to select it, and then click the “Control Panel” button in the right section of the Device Setup window.
Clicking here … This button is clicked.
“PDF Manuals and Drivers” CD-ROM supplied with R24 Drivers/Mac “ZOOM R16/R24 Driver” or Download the latest “ZOOM R16/R24 Driver” from ZOOM homepage (http://zoom. co. jp) and install it on a computer.
ZOOM R16/R24 Driver software is required to enable use of Cubase LE 5 for audio input and output with a computer. Double-click installer (ZOOM R16_R24 Driver. pkg) icon. [. . . ]
DISCLAIMER TO DOWNLOAD THE USER GUIDE ZOOM R24AI Lastmanuals offers a socially driven service of sharing, storing and searching manuals related to use of hardware and software : user guide, owner's manual, quick start guide, technical datasheets...manual ZOOM R24AI